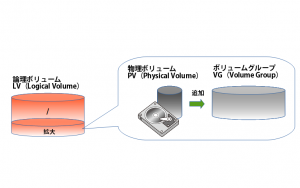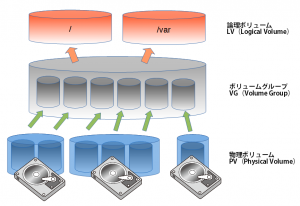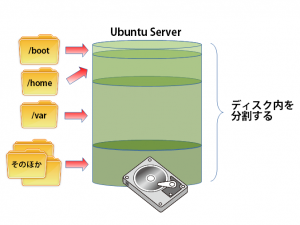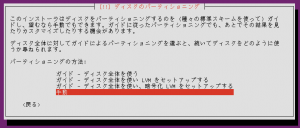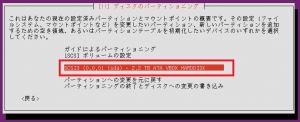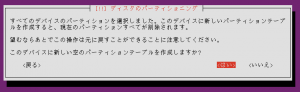前回は、Linuxなどのストレージを柔軟に管理する仕組み「LVM」(Logical Volume Manager)の利点と、Ubuntu ServerのストレージをLVMで管理する方法を紹介しました。今回は、LVMの特長である、論理ボリュームを拡張してファイルシステムの容量を増やす方法を、Ubuntu Serverを使って実際に試しながら紹介します(図1)。
ルートファイルシステムを拡張する
物理ディスクを追加し、それを使ってUbuntu Serverのルートファイルシステムを拡張します。第3回「ストレージを柔軟に管理する(LVMの導入)」で解説した手順で、Ubuntu ServerのストレージをLVMに設定してインストールしておいてください。
いったんシャットダウンして電源を切り、ハードディスクなどの物理ディスクを増設します。増設したら、電源を投入してUbuntu Serverを起動します。ここでは、1Tバイトの新品ハードディスクを追加しました。
追加ディスクのデバイスファイル名を確認する
「parted」コマンドと「grep」コマンドで、追加したハードディスクのデバイスファイル名を調べます。「[sudo] taro のパスワード:」のように表示されたら、自分のパスワードを入力します。
|
1 2 3 4 5 6 |
$ sudo parted -l | grep /dev/sd エラー: /dev/sdb: ディスクラベルが認識できません。 警告: /dev/sr0 を読み書き可能な状態にオープンできません(読み込み専用ファイルシステムです)。/dev/sr0 は読み込みのみ可能な状態でオープンされました。 ディスク /dev/sda: 107GB ディスク /dev/sdb: 1074GB |
基本的に、Ubuntu Serverをインストールしているストレージには「/dev/sda」のデバイスファイル名が割り当てられます。/dev/sda以外の「ディスク」から始まる行を確認します。容量から、追加したハードディスクのデバイスファイル名は「/dev/sdb」と分かります。