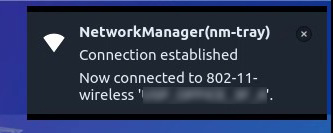前回、パソコンの内蔵ストレージを丸ごとバックアップしてLinuxをインストールする準備をしました。今回は、内蔵ストレージをすべて消去し、いよいよLinuxをインストールします。インストールするLinuxディストリビューションは、第1回で決定した「Lubuntu 20.04 LTS」です(図1)。
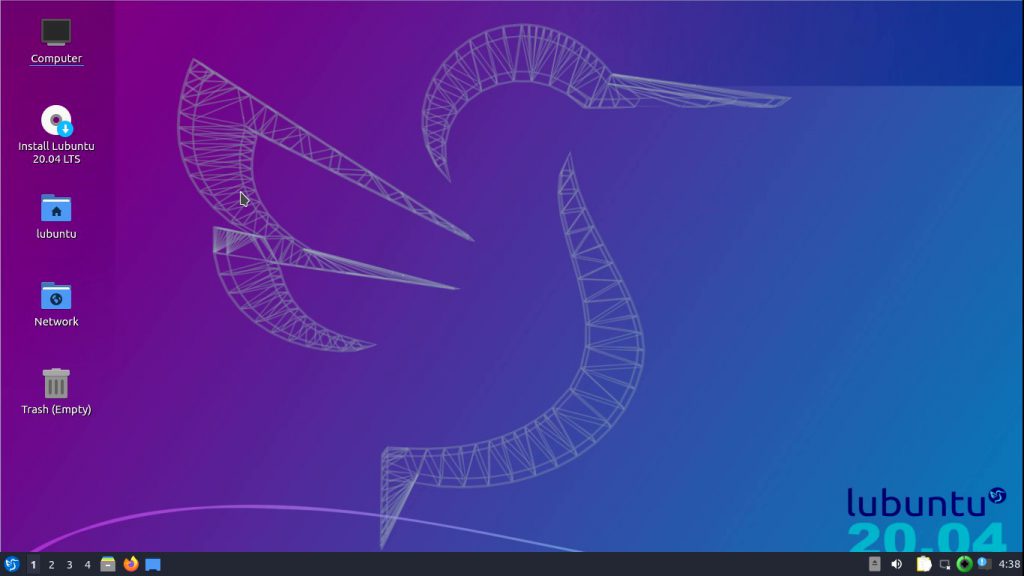
Lubuntuをライブ起動する
前回と同様に、Linuxのメディアとして作成したUSBメモリーからLubuntuをライブで起動しましょう。手順は、前回を参照してください。最初に図2の画面が開くので「Start Lubuntu」が選ばれた状態でキーボードの[Enter]キーを押します。そのまま待っても構いません。
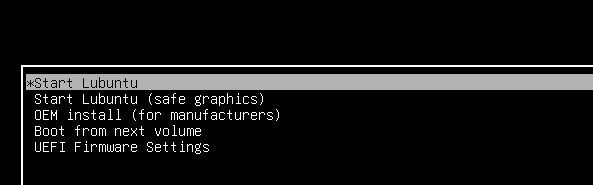
しばらくするとLubuntuのデスクトップ画面が開きます(図3)。
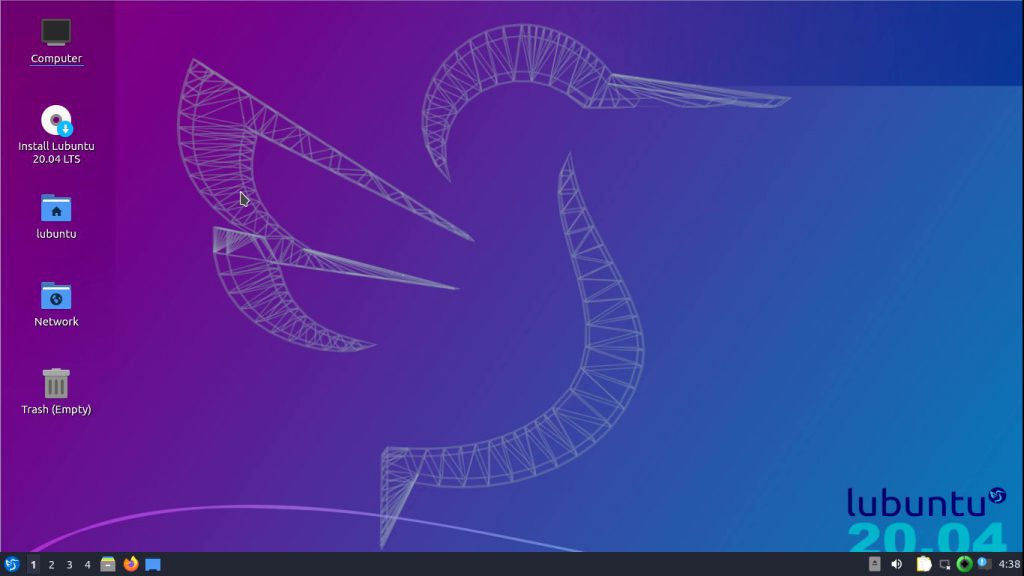
ネットワークに接続する
まずは、Lubuntuからインターネットへアクセス可能にします。こうしておくと、日本という利用地域や時間の基準となる「タイムゾーン」を自動で取得できます。また、インストール後に自動でネットワークに接続され、後述するLubuntuを構成するソフトウエアのアップデートもスムーズに行えます。なお、有線LANで接続している場合は、基本的にインターネットにアクセスできる状態になっているので、以下の設定は不要です。無線LANの場合にのみ設定してください。
デスクトップ画面の右下にある、ディスプレイのようなアイコンをクリックします(図4)。
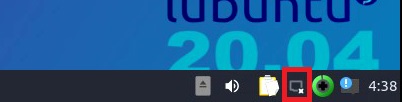
無線LANのSSID(Service Set IDentifier)一覧が表示されます。一覧の中から自分が利用しているブロードバンドルーターのSSIDを探して、それをクリックします(図5)。
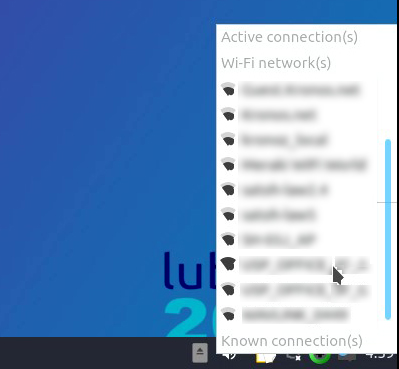
通常、WPA2-PSKなどの認証および暗号化を利用しているので、パスワードの入力ダイアログが表示されます(図6)。ブロードバンドルーターに設定されている無線LANへの接続パスワードを入力します。
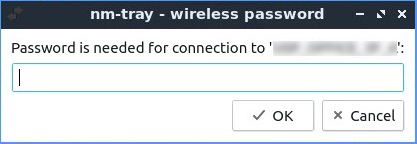
パスワードが正しければ、右上に無線LANへの接続メッセージが表示されます(図7)。