第2回 パソコンのストレージをバックアップする
Linuxをライブで起動する
保存先の外付けストレージが用意できたので、Linuxをライブで起動する準備をします。ライブ起動とは、CD-ROMやDVD-ROMなどのメディアからOSを起動することです。ただし、CD-ROMやDVD-ROMのイメージファイルを書き込んだUSBメモリーからOSを起動してもライブ起動と呼びます。
では前回、Linuxのメディアとして作成したUSBメモリーからLinuxを起動するようにしましょう。USBメモリーから起動するには、バックアップ対象のパソコン内のファームウエアの設定を変更しなくてはいけません。変更の際、USBメモリーをパソコンに必ず挿した状態にしてください。USBメモリーがファームウエアに認識されていないと、起動メディアを選択する設定メニューにUSBメモリーが表示されないからです。
ファームウエアの設定は、パソコンの起動時にキーボードの[F1][F2][Delete]のいずれかのキーを押すと開きます。この操作は、パソコンの機種(具体的にはファームウエアの種類)によって異なります。操作方法は、パソコンのマニュアル、インターネットの情報などから調べてください。うまく操作できると、図3のようなファームウエアの設定画面が開きます。
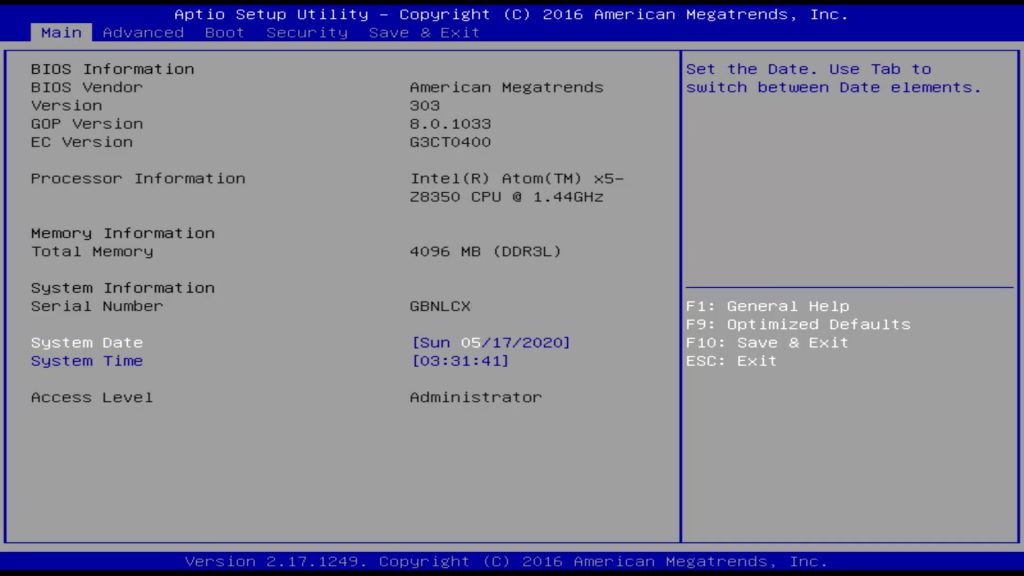
この画面もパソコンの機種によって違います。もっとグラフィカルな画面になる場合もあります。
「Boot」や「起動」のようなメニューを探してください。その中にUSBメモリーからの起動を優先する設定があります。ここでは、図3のようなファームウエアの設定画面を例にUSBメモリーから優先的に起動する設定方法を紹介します。その内容を応用して自身のパソコンでも設定してみてください。
上部のメニューに「Boot」があります。キーボードの[→]キーを使って選びます。「Boot Option Priorities」がストレージの起動順序を示しています(図4)。
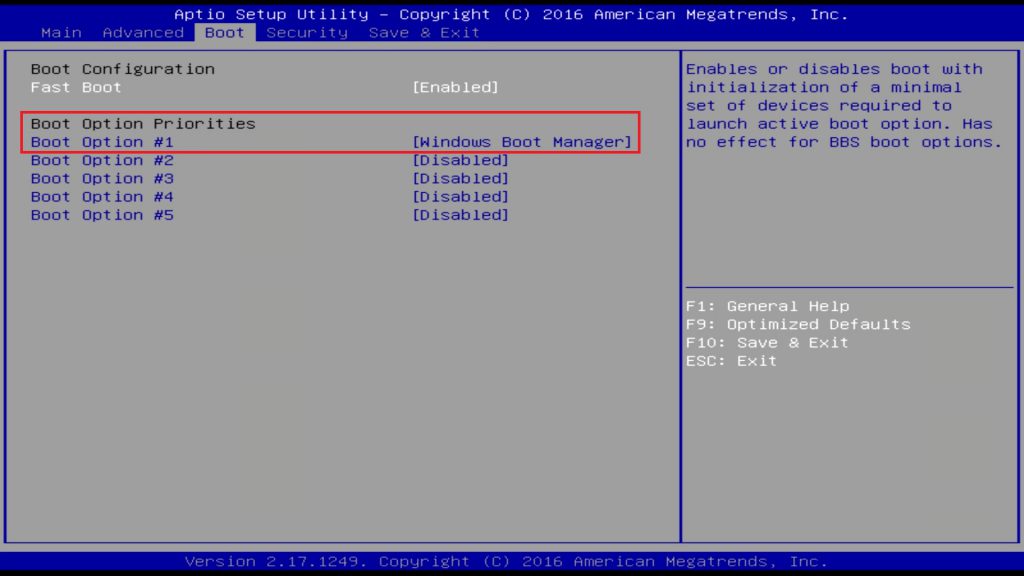
[→]キーで「Boot Option #1」を選んで[Enter]キーを押します。メーカー名や製品名など、USBメモリーらしいメニューがあるので、[↓]キーや[↑]キーで選択して[Enter]キーを押します(図5)。
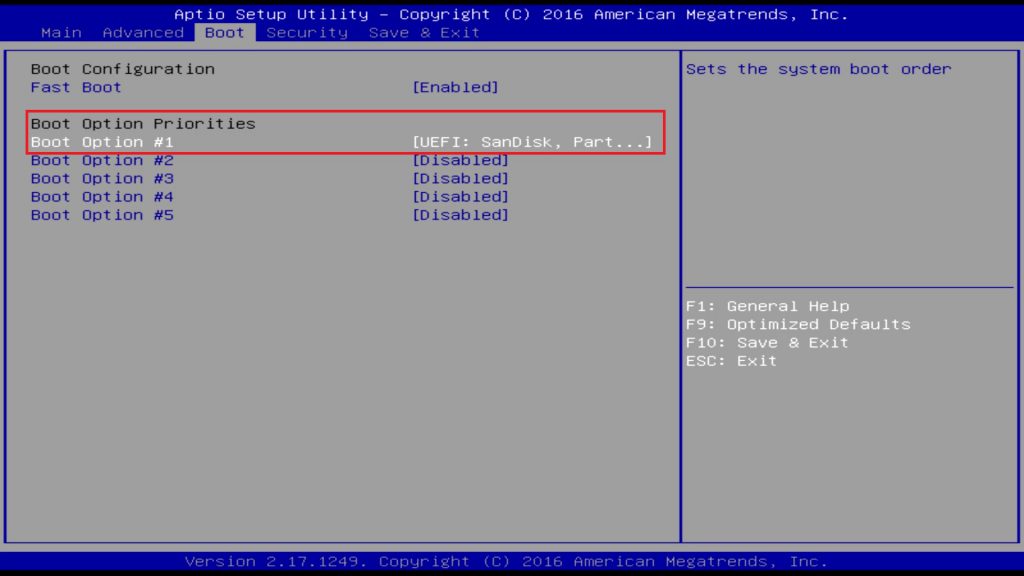
設定が変更したら、[→]キーで「Boot」から「Save & Exit」に移動します。「Save & Exit」のメニューで「Save Changes and Exit」が選ばれた状態で[Enter]キーを押します(図6)。
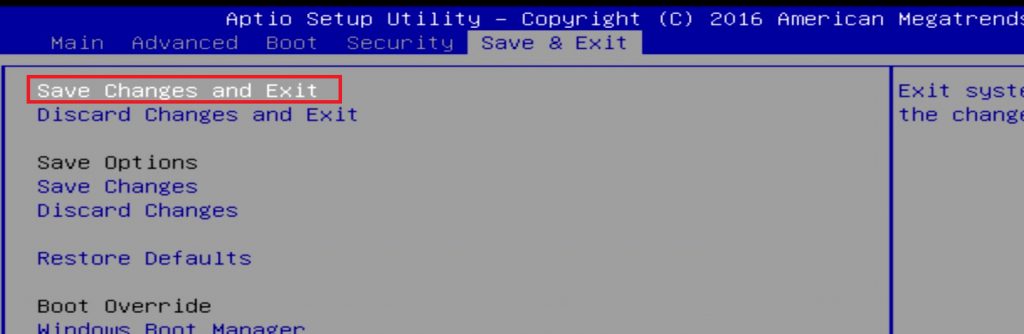
「Save configuartion and reset」のダイアログが表示されたら「Yes」が選ばれた状態で[Enter]キーを押します。パソコンが再起動し、USBメモリーからLinux(Lubuntu)が起動します。