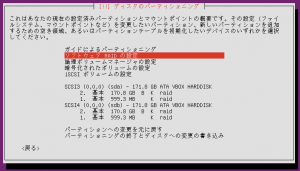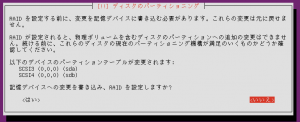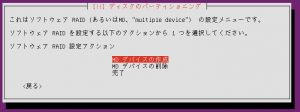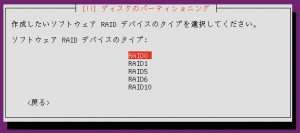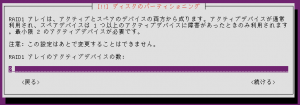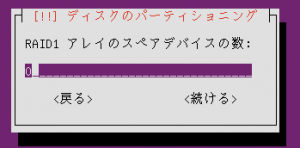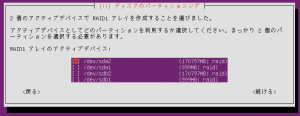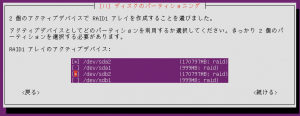第8回 ストレージの可用性を高める(ソフトウエアRAIDの構築1)
(4)RAIDアレイを構築する
RAIDの物理ボリュームに割り当てた領域に対して、RAID 1、RAID 5、RAID 6のRAIDレベルを設定して「RAIDアレイ」を構築します。「ソフトウェアRAIDの設定」を選んで、[Enter]キーを押します(図20)。
図21の画面で「はい」を選択してRAIDレベルの設定を開始します。
「MDデバイスの作成」を選んで[Enter]キーを押します(図22)。
図23の画面でRAIDレベルを選択します。RAID 1なら「RAID 1」を、RAID 5なら「RAID5」を、RAID 6なら「RAID 6」を選びます。
図24の画面でRAIDを構成するデバイス数(パーティション数)を選びます。RAID 1なら「2」以上、RAID 5なら「3」以上、RAID 6なら「4」以上になります。なお、作成したRAIDの物理ボリュームをすべて割り当てる必要はありません。残しておけば、次の設定する「スペア」として使えます。割り当てる数を指定して[Enter]キーを押します。
図25の画面では、スペアのデバイス数を設定します。スペアは、ストレージが故障したときにその代わりとして割り当てるためのデバイスです。ストレージが故障した状態でもスペアを用意することで、可用性を維持できます。スペア用の物理ボリュームがあれば、その数を入力して[Enter]キーを押します。
図26の画面でRAIDを構成する物理ボリュームを選択します。まずは、ルートファイルシステムの方から作成します。容量を確認して、カーソルキーとスペースキーで表示されたデバイスの中から対象の物理ボリュームを選びます。
ここでは、RAID 1の構成で「/dev/sda2」と「/dev/sdb2」を選択しました(図27)。終えたら、[Enter]キーを押します。スペアを設定していれば、同様の画面が次に表示されます。同じ操作を実施してください。
終えたら、[Enter]キーを押します。スペアを設定していれば、同様の画面が次に表示されます。同じ操作を実施してください。
図22の画面に戻ったら、スワップ領域の方も作成します。「完了」を選んでRAIDアレイの構築を終了します。