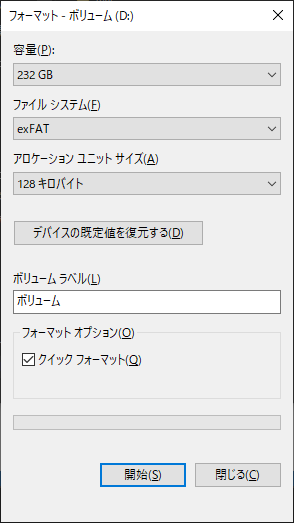第2回 パソコンのストレージをバックアップする
バックアップの保存先を確保する
早速、丸ごとバックアップする準備を始めましょう。前回、USBメモリーに「Lubuntu」というLinuxディストリビューションのイメージファイルを書き込んでいるので、それをバックアップ用のLinuxとして使います。それ以外に、バックアップの保存先として外付けのストレージ(USB接続のハードディスクやSSD、USBメモリー)が必要です。
保存先を選ぶときには、次の二つの条件を満足するものにします。
まず、バックアップ対象のストレージの総容量より大きな空き容量があるストレージを選択します。イメージファイルには、ファイルが書き込まれていない領域も保存します。よって、作成されるイメージファイルは、バックアップ対象のストレージを同じサイズになるからです。なお、ファイルとしてバックアップを保存するので、外付けストレージの中身は消えません。
もう一つは、ファイルシステムのフォーマットを「exFAT」にします。外付けストレージでは「FAT32」や「NTFS」のフォーマットがよく利用されています。FAT32は、32ビットの限界である2Gバイトを超えるサイズのファイルを作成できません。また、NTFSの場合、LinuxではNTFSへの書き込みが正式にサポートされておらず、Lubuntuでは読み込みのみで書き込みができません。
最近までLinuxのカーネルがexFATを正式にサポートしていませんでした。ただ、Lubuntu 20.04 LTSが採用しているカーネル5.4では正式にサポートされています。よって、FAT32 やNTFSのような制限はありません。
もし、外付けストレージのフォーマットをexFATに変更したいのなら、次の手順でフォーマットします。
Windows 10パソコンに外付けストレージを接続します。ファイルマネジャの「エクスプローラー」を開き、左側に表示されたアイコンの中から外付けストレージのアイコンを見つけて、それをクリックします。右側に外付けストレージの中身が表示されるので、その中身を自身のパソコン内にコピーします。
コピーしたら、今度は先ほどのアイコンを右クリックして表示されるメニューから「フォーマット」を選びます。開いたダイアログの「フォーマット」で「exFAT」を選択します(図2)。「開始」ボタンをクリックしてフォーマットが完了したら、コピーしたファイルを外付けストレージ内に移動します。