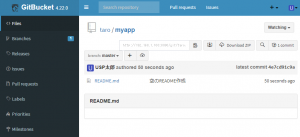第29回 バージョン管理システムを作る(GitBucketの使い方)
リポジトリーのセットアップ
GitBucketに空のリポジトリーを作成したので、クライアント側にローカルリポジトリーを作成して、それをGitBucket側のリポジトリー(リモートリポジトリー)に反映します。ここではクライアントソフトとしてUbuntuの「git」コマンドを例にします。gitコマンドは、次のようにインストールします。
|
1 2 |
$ sudo apt update $ sudo apt install git |
まずは、リポジトリーとなる作業ディレクトリー(ここでは「myapp」)を作成し、その中に移動します。
|
1 2 |
$ mkdir ~/myapp $ cd ~/myapp |
次のコマンドで作業ディレクトリーを初期化します。
|
1 |
$ git init |
バージョンを管理するファイルとして、空のREADMEを作ってみます。
|
1 |
$ touch README.md |
これでリポジトリーにREADMEファイルが追加されました。変更や追加をしたファイルを履歴に加えるには「コミット」という処理が必要です。コミットを実施する前に、
|
1 |
$ git add README.md |
を実行してコミット対象のファイルをステージングエリアに追加します。追加したら、次のコマンドでコミットします。その前に、自分のメールアドレス(ここでは「taro@example.com」)と名前(ここでは「USP太郎」)を設定します。コミット時の「-m」オプションの引数には履歴となるコメントを書き込みます。
|
1 2 3 |
$ git config --global user.email "taro@example.com" $ git config --global user.name "USP太郎" $ git commit -m "空のREADME作成" |
これでローカルリポジトリーが完成しました。これをリモートリポジトリーに反映します。「git remote add origin」にGitBucket上のリポジトリーを指定します。「git push -u origin master」を使って「プッシュ」という処理でリモートリポジトリーに反映します。「Username for ‘http://Ubuntu ServerのIPアドレス:8080′:」が表示されたらGitBucket上のリポジトリーを作成したユーザー名を、「Password for ‘http://ユーザー名@Ubuntu ServerのIPアドレス:8080′:」が表示されたら、そのユーザーのパスワードを入力します。
|
1 2 |
$ git remote add origin http://Ubuntu ServerのIPアドレス:8080/git/ユーザー名/myapp.git $ git push -u origin master |
リモートリポジトリーにREDMEファイルが追加されました(図13)。
あとは、作業ディレクトリー内に保存したファイルの変更や追加、削除が発生したら、「git add」と「git commit」のコマンドでローカルリポジトリーに、「git push -u origin master」でリモートリポジトリーに反映します。
次回は
今回はGitBucketの基本的な使い方を紹介しました。リポジトリーの作り方などは他のGitサーバーもほぼ同じです。次回は、グループウエアサーバーの構築方法を紹介します。
written by シェルスクリプトマガジン編集部(あ)