Hinemos導入とエージェント起動
2025年4月号特集3を読むための準備として、Linuxディストリビューション「Red Hat Enterprise Linux 9」(RHEL9)環境にHinemosをインストールしてエージェントを起動する方法を紹介します。このコンテンツは、2024年10月号のシェルスクリプトマガジンVol.92特集2を基にしています。以下では、インストール先のホスト名が「rhel-manager」、IPアドレスが「172.16.63.245」の場合を例に、作業手順を解説します。他のホスト名やIPアドレスを利用している場合には、適宜読み替えてください。
Hinemosのシステムは、「マネージャサーバ」「クライアント」「管理対象ノード」で構成されます。(図1)。
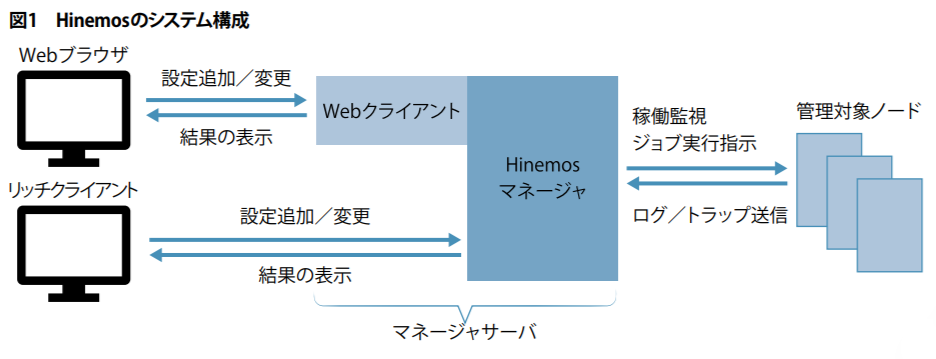
マネージャサーバは、Himemosの運用管理機能を提供するHinemosマネージャ(以下、マネージャ)が稼働するマシンです。管理対象の情報を保持したリポジトリと、監視やジョブといった各機能で扱うデータを保管するデータベースを保持します。
クライアントは、オペレータが利用するGUIベースの操作端末です。OSに専用ソフトウエアをインストールして使う「リッチクライアント」と、Webブラウザで操作できる「Webクライアント」の2種類があります。今回は、マネージャサーバにWebクライアントをインストールして、それをWebブラウザで使うことにします。
管理対象ノードは、監視やジョブ実行などを行うHinemosの管理対象となるマシンです。利用する機能によっては、管理対象ノードに「Hinemosエージェント」(以下、エージェント)やSNMP*サーバーなどのソフトウエアをインストールする必要があります。今回は、マネージャサーバ自身にエージェントをインストールして、管理対象ノードにします。
【SNMP】 リモート機器を監視、制御するためのネットワークプロトコル。Simple Network Management Protocolの略。
マネージャの導入準備
マネージャをインストールする前に、マネージャの動作に必要なパッケージをインストールします。rhel-managerに管理者(rootユーザー)でログインしてから、次のコマンドを実行してください。
|
1 2 |
# dnf install -y java-1.8.0-openjdk tar unzip vim ↵ # dnf install -y google-noto-sans-cjk-ttc-fonts java-1.8.0-openjdk-devel lsof net-snmp net-snmp-utils sysstat tcpdump wsmancli zip ↵ |
なお、2回目のdnfコマンドでインストールしているパッケージは必須ではありませんが、インストールが推奨されているものです。特別な理由がなければインストールすることをお勧めします。以下では、これらの推奨パッケージもインストールしたものとします。
続いて、次のコマンドを実行してロケール(言語設定)を日本語にします。
|
1 2 |
# dnf install -y glibc-langpack-ja ↵ # localectl set-locale LANG=ja_JP.UTF-8 ↵ |
さらにSELinux*を無効にします。SELinuxが有効になっていると、マネージャをインストールできないからです。SELinuxを無効にするには、「/etc/selinux/config」ファイルの「SELINUX」行を次のように書き換えてから、RHEL9を再起動します。
|
1 |
SELINUX=disabled |
【SELinux】 強制アクセス制御と呼ばれるセキュリティ機能を提供するセキュリティモジュール。Security-Enhanced Linuxの略。
なお、同行が「SELINUX=enforcing」の場合には、SELinuxが有効になります。「SELINUX=permissive」の場合には、SELinuxによるアクセス制御は無効になりますが、監査ログの記録は有効になります。
マネージャサーバがクライアントや管理対象ノードからの接続を受け付けられるように、ファイアウォールの設定もします。RHEL9では、デフォルトでファイアウォールが有効になっています。そのため、ファイアウォールを無効にするか、接続を待ち受けるポートを開放する必要があります。
ファイアウォールを無効にするには、次のコマンドを実行します。
|
1 2 |
# systemctl stop firewalld ↵ # systemctl disable firewalld ↵ |
ファイアウォールを有効にしておきたい場合には、ポートを開放する設定をします。例えば、TCPの22番ポートと80番ポートを開放するには、次のようにfirewalldコマンドを実行します。
|
1 |
# firewall-cmd --permanent --add-port={22/tcp,80/tcp} ↵ |
同様の手順で、表1に示すポートをすべて開放する設定をしてください*1。設定後、次のコマンドを実行することでファイアウォールに反映されます。
|
1 |
# firewall-cmd --reload ↵ |
*1 開放するポートの詳細については、「Hinemos ver.7.1 基本機能マニュアル」(https://github.com/hinemos/hinemos/releases/download/v7.1.0/ja_Base_Linux_7.1_rev1.pdf)の「2.2.9 ネットワークの要件」を参照してください。
表1 マネージャサーバで開放すべきポート
| プロトコル | リッチクライアントや管理対象ノードからの接続待ち受けポート | Webクライアントの接続待ち受けポート |
|---|---|---|
| TCP | 22,8080,8081,8082,8083,8443,8444,8445,24001 | 80,443 |
| UDP | 161,162,514 | – |
最後に、マネージャサーバのホスト名の名前解決ができることを確認します。名前解決ができない場合、マネージャがうまく動作しないことがあります。
次のようにpingコマンドを実行して、自分自身から応答があることを確認してください。
|
1 |
# ping rhel-manager ↵ |
「Name or service not known」と表示される場合には、名前解決ができていません。そのときには、次のコマンドを実行して名前解決用の情報を登録します。他のホスト名やIPアドレスを利用している場合には、適宜読み替えてください。
|
1 |
# echo 172.16.63.245 rhel-manager >> /etc/hosts ↵ |
以上で事前準備は完了です。
マネージャの導入と起動
マネージャやWebクライアント用コンポーネント、管理対象ノードにインストールするエージェントのパッケージは、GitHubリポジトリのリリースページ(https://github.com/hinemos/hinemos/releases)から入手できます。ここから、最新版をインストールしてください。
今回は、2024年9月上旬時点の最新版である「Hinemos ver.7.1.0」のパッケージをインストールします。マネージャのパッケージは「hinemos-7.1-manager-7.1.0-1.el9.x86_64.rpm」、Webクライアント用コンポーネントのパッケージは「hinemos-7.1-web-7.1.0-1.el9.x86_64.rpm」です。これらを「/tmp」ディレクトリなどにダウンロードし、ダウンロードしたディレクトリで次のコマンドを実行するとインストールできます。
|
1 2 |
# rpm -ivh hinemos-7.1-manager-7.1.0-1.el9.x86_64.rpm ↵ # rpm -ivh hinemos-7.1-web-7.1.0-1.el9.x86_64.rpm ↵ |
GitHubリポジトリからも直接インストールできます。それには、次のようにrpmコマンドを実行します。
|
1 2 |
# rpm -ivh https://github.com/hinemos/hinemos/releases/download/v7.1.0/hinemos-7.1-manager-7.1.0-1.el9.x86_64.rpm ↵ # rpm -ivh https://github.com/hinemos/hinemos/releases/download/v7.1.0/hinemos-7.1-web-7.1.0-1.el9.x86_64.rpm ↵ |
パッケージのインストール後、次のコマンドを実行するとマネージャとWebクライアントが起動します。
|
1 2 |
# systemctl start hinemos_manager ↵ # systemctl start hinemos_web ↵ |
エージェントの導入と起動
続いて、マネージャサーバにエージェントを導入して、自分自身を管理対象ノードとして取り扱えるようにします*2。それにはまず、次のコマンドを実行して、エージェントの実行に必要なパッケージをインストールします。
|
1 |
# dnf install -y openssh-clients ↵ |
*2 マネージャサーバ以外のコンピュータにエージェントをインストールする場合の作業手順については、「Hinemos ver.7.1 基本機能マニュアル」の「2.2.5Hinemosエージェントの要件」などを参照してください。
ファイアウォールも設定します。ファイアウォールを無効にするか、表2に示すポートを開放してください。
表2 管理対象ノードで開放すべきポート
| プロトコル | 開放すべきポート |
|---|---|
| TCP | 22 |
| UDP | 161,24005 |
さらに、次のコマンドを実行してsnmpdサービス(SNMPサーバー)を起動します。これにより、マネージャサーバのCPUやメモリーなどのリソース情報をHinemosが取得できるようになります。
|
1 |
# systemctl start snmpd ↵ |
ここまでの作業で、エージェントをインストールする準備が整いました。エージェントのパッケージは「hinemos-7.1-agent-7.1.0-1.el.noarch.rpm」です。これを「/tmp」ディレクトリなどにダウンロードし、ダウンロードしたディレクトリで次のコマンドを実行するとインストールできます。
|
1 |
# HINEMOS_MANAGER=172.16.63.245 rpm -ivh hinemos-7.1-agent-7.1.0-1.el.noarch.rpm ↵ |
シェル変数HINEMOS_MANAGERには、マネージャサーバのIPアドレスを設定します。
先ほどと同様に、GitHubリポジトリからも直接インストールできます。それには、次のようにrpmコマンドを実行します。
|
1 |
# HINEMOS_MANAGER=172.16.63.245 rpm -ivh https://github.com/hinemos/hinemos/releases/download/v7.1.0/hinemos-7.1-agent-7.1.0-1.el.noarch.rpm ↵ |
最後に、次のコマンドを実行すればエージェントが起動します。
|
1 |
# systemctl start hinemos_agent ↵ |