第4回 日本語入力を可能にする
Fcitx対応Mozcの導入準備
それでは、LubuntuにFcitx対応Mozcをインストールしていきます。準備として、コマンドを実行できる「端末」(ターミナル)というソフトウエアを起動します。端末としていろいろなオープンソースソフトウエアが開発されていますが、Lubuntuに標準で導入されているのは「QTerminal」です。
端末は、デスクトップ画面左下にある青色のアイコンをクリックして表示されたメニューから「システムツール」-「QTerminal」を選んで起動できます。ただ、端末はよく使うソフトウエアなので、起動するためのショートカットキー操作を覚えておくと便利です。ショートカットキーは、キーボードの[Ctrl]キーを押しながら[Alt]キーと[T]キーを押すといった操作になります。
端末を起動すると、図2に示したQTerminalのウィンドウが開きます。
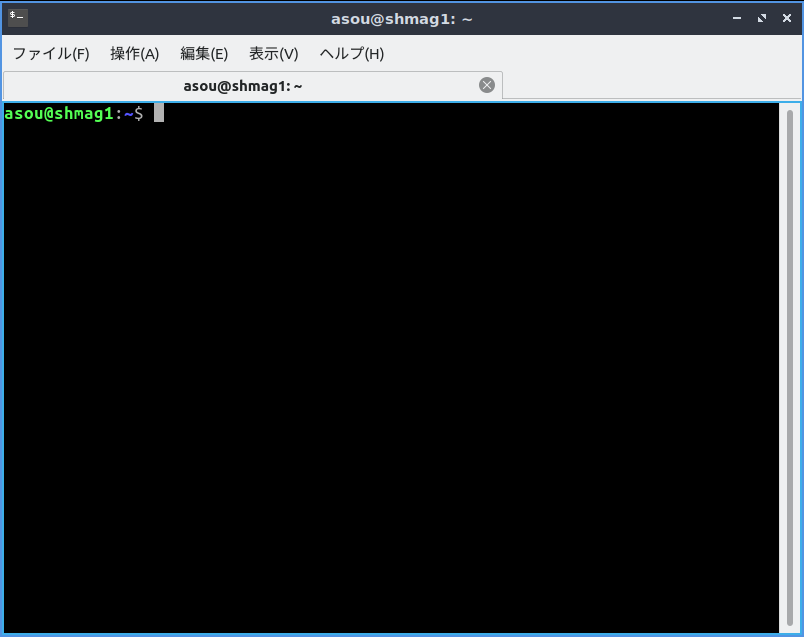
緑の文字から「$」までが「プロンプト」です。このプロンプトがコマンドの入力位置を示しています。プロンプトは、標準で「ユーザー名@コンピュータ名:カレントディレクトリ$」のように表示されます。ユーザー名やコンピュータ名は、前回のインストール時に設定したものです。カレントディレクトリは、現在作業しているディレクトリ(フォルダ)です。「~」(チルダ)は、ホームディレクトリを示す記号で、「/home/ユーザー名」ディレクトリと同じです。
コマンドは、プロンプトに1行ずつ入力します。入力し終えたら、キーボードの[Enter]キーを押して実行します。端末(正しくは端末内で実行されているシェル)には、入力するコマンドやオプションの補完、実行コマンドの履歴管理などの便利な機能があります。端末(シェル)の便利な使い方も別の回に紹介するかもしれません。
Fcitx対応Mozcの導入
端末の使い方を簡単に触れたので、Fcitx対応Mozcをaptコマンドでインストールしましょう。Fcitx対応Mozcのパッケージ名は「fcitx-mozc」です。この名前は、aptコマンド実行時に指定しますので、覚えておいてください。
Fcitx対応Mozcをインストールする前処理として、次の「sudo apt update」コマンドを実行して、Lubuntu内に保存されているパッケージリストを更新します。パッケージリストを最新の状態にしておかないと、正しくインストールされないことがあります。前回触れましたが、「sudo」は、その後に続くコマンドを管理者権限で実行するためのコマンドです。
|
1 |
$ sudo apt update |
「[sudo] ユーザー名 のパスワード:」が表示されたら、自分のパスワードを入力して[Enter]キーを押します。正しいパスワードを入力すると、管理者権限で「apt update」コマンドが実行されます。入力したパスワードは一定期間記憶され、その期間中なら続けてsudoコマンドを実行してもパスワードを尋ねられません。
図3のようにエラーがなく実行されたら、パッケージリストの更新は完了です。
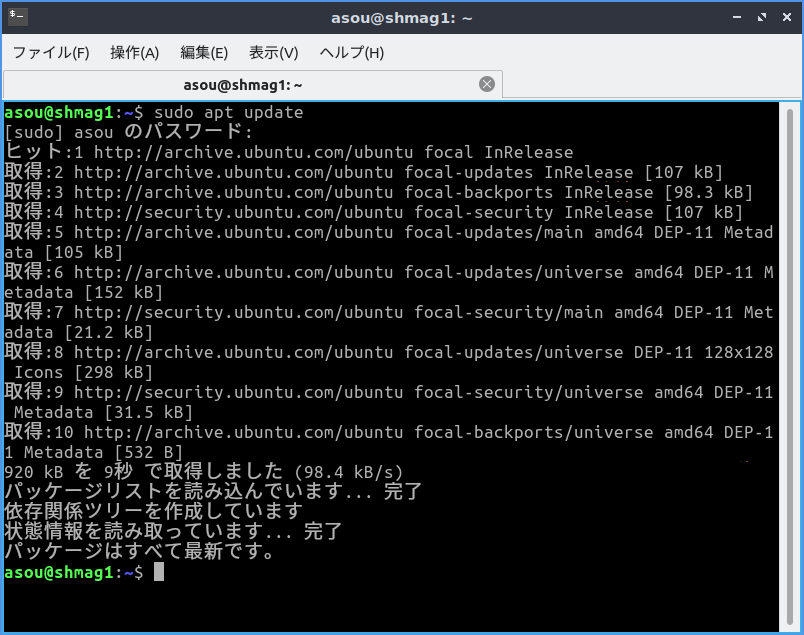
次のコマンドでFcitx対応Mozcをインストールします。
|
1 |
$ sudo apt install -y fcitx-mozc |
「apt install パッケージ名」が、パッケージをインストールするコマンドです。インストールを実行するときに「続行しますか? [Y/n]」の確認メッセージが表示されます。「-y」オプションを指定することで、確認メッセージが表示されることがなくインストールが実行されます。エラーが表示されなければインストールは完了です。
Fcitx対応Mozcを有効するには、いったんログアウトして再度ログインします。アプリケーションメニューのアイコンをクリックして表示されたメニューから「Leave」-「ログアウト」を選びます。「LXQtセッションのログアウト」ダイアログが表示されたら、「はい」ボタンをクリックします(図4)。
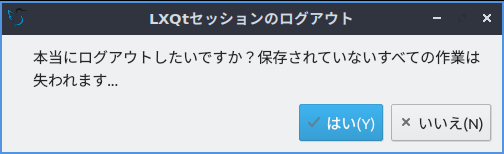
これでログアウトし、ログイン画面に戻ります。再度ログインしてください。