第3回 Lubuntuをインストールする
Lubuntuの起動とアップデート
パソコンの再起動が始まり、図25の画面になります。「Ubuntu」が選択されたまま[Enter]キーを押します。
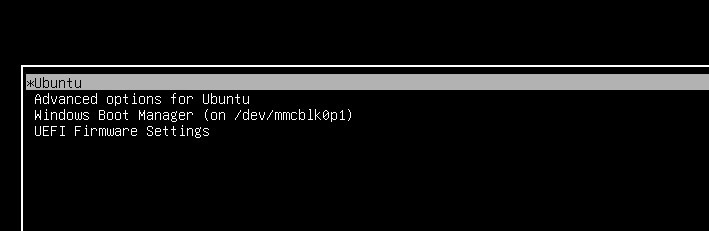
しばらく待つと、図26のログイン画面が表示されます。左中央のテキストボックスにインストール時に設定したパスワードを入力して[Enter]キーを押します。
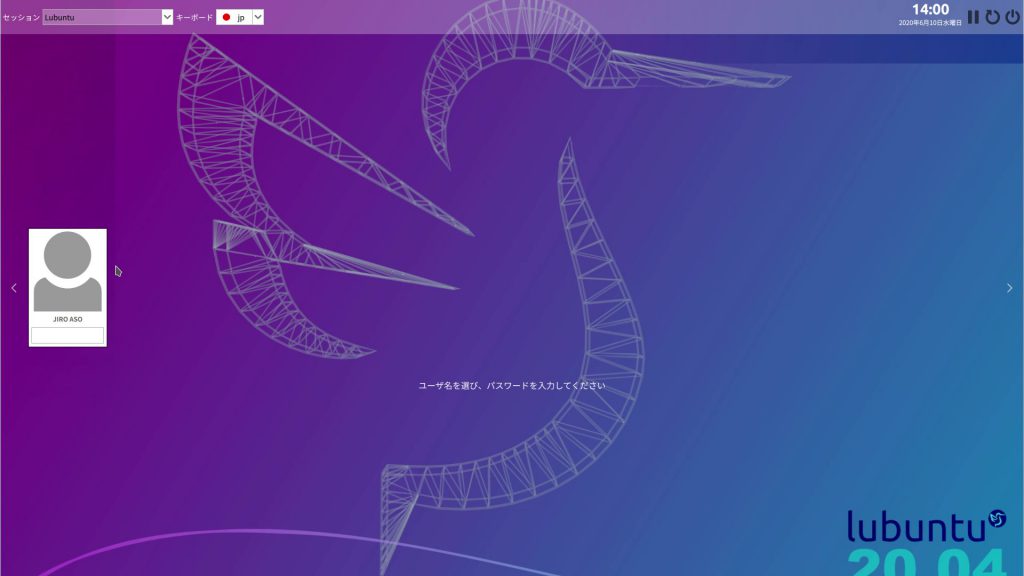
正しいパスワードを入力すると、Lubuntuのデスクトップ画面が開きます。さらにしばらく待つと、Lubuntuを構成するソフトウエアが最新版ではないので、更新用ツールの「Update Notifier」ウィンドウが表示されます(図27)。
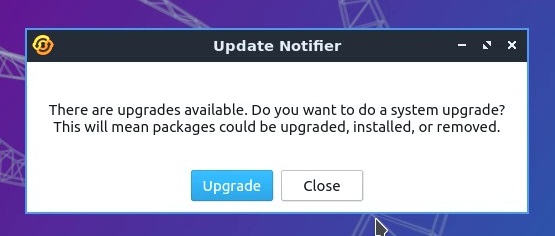
「Upgrade」ボタンをクリックすると、「この操作は管理者権限が必要です。あなたのパスワードを入力してください。」というダイアログが表示されます(図28)。
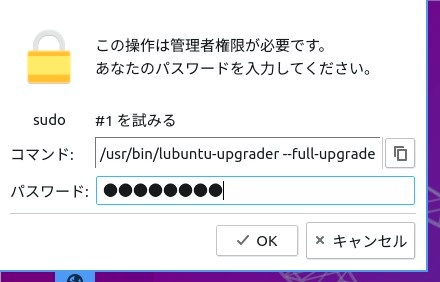
Linuxには、一般ユーザー以外に、すべての権限を持つ管理者となる「root」ユーザーが存在します。Lubuntuでは、インストール時にrootユーザーが作成されるものの、rootユーザーにはパスワードが設定されておらず、rootユーザーとしてさまざまな操作をさせないようにしています。その代わりとして、管理者権限が必要なときにコマンドの前に「sudo」コマンドを指定することで、一般ユーザーでもrootユーザーと同じ権限でそのコマンドを実行できます。
なお、sudoコマンドは、インストール時に登録した一般ユーザーのみ扱え、実行時にはそのユーザーのパスワードを入力するように設定されています。よって、図28のダイアログでもそのパスワード入力が要求されています。
アップデートにはしばらく時間がかかります。完了すると図29のダイアログが表示します。
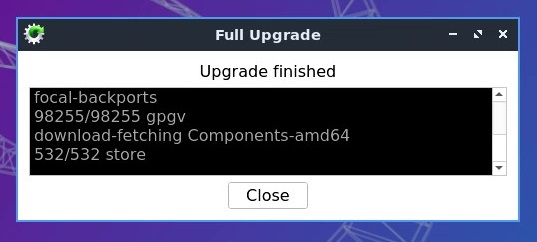
Linuxの核となるカーネルというソフトウエアがアップデートされている場合もあるので、Lubuntuを再起動します。まず、左下にある青色の丸いアイコンをクリックして「Leave」(図30)の「再起動」で選びます。
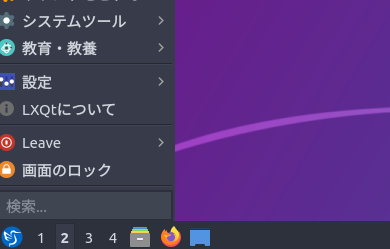
「LXQtセッションの再起動」ダイアログが表示されたら、「はい」ボタンをクリックします(図31)。
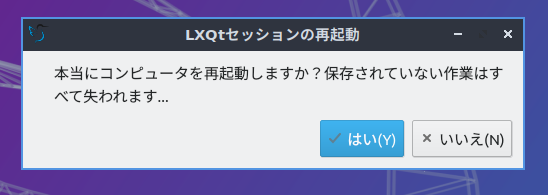
これでLubuntuが再起動して、Lubuntuを構成するソフトウエアが最新の状態でログイン画面が開きます。先ほどと同じようにパスワードを入力してログインしてください。デスクトップ画面が表示されます。
ちなみに、Lubuntuを終了する場合、青色の丸いアイコンをクリックして「Leave」の「シャットダウン」で選び、「LXQtセッションのシャットダウン」ダイアログで「はい」ボタンをクリックします。
今回は、Lubuntuをインストールして最新の状態にしました。次回は、日本語が入力できるようにします。