第1回 Linuxのメディアを作成する
Lubuntuのメディアを作る
それでは、Lubuntuをライブ起動したりインストールしたりするためのメディアを作成します。Windowsパソコンと、中身を書き換えてよい2Gバイト以上のUSBメモリーを用意します。WindowsパソコンにUSBメモリーを挿し、開いたフォルダ内の中身をすべて消去してください。
消去したら、Windowsパソコン上でWebブラウザを起動してLubuntuのダウンロードページ「https://lubuntu.me/downloads/」にアクセスし、USBメモリーに書き込むための、Lubuntuのイメージファイルを入手します(図3)。入手するLubuntuのバージョンは「20.04 LTS」です。
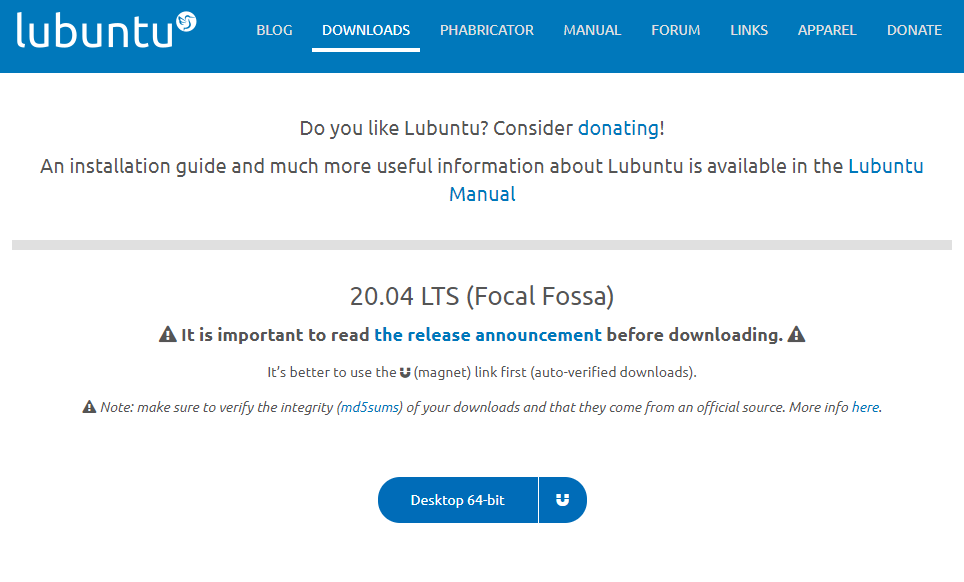
「20.04 LTS (Focal Fossa)」項目にある「Desktop 64-bit」ボタンをクリックしてイメージファイル(lubuntu-20.04-desktop-amd64.iso)をダウンロードします。ダウンロードには数十分から数時間くらいの時間がかかります。完了するまで、しばらく待ちます。
次にUSBメモリーに書き込むためのツール「balenaEtcher」を入手します。先ほど起動したWebブラウザから「https://www.balena.io/etcher/」にアクセスします。黄緑色の「Download for Windows (x86|x64)」ボタンをクリックして、balenaEtcherのインストーラファイル(2020年4月末時点のファイル名は「balenaEtcher-Setup-1.5.81.exe」)をダウンロードします(図4)。
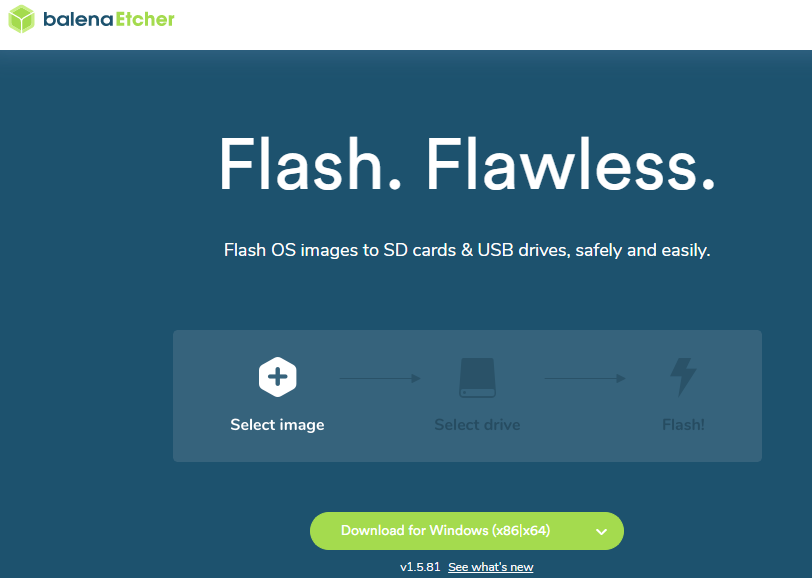
ダウンロードしたbalenaEtcherのインストーラファイルのアイコンをダブルクリックしてインストーラを起動します。最初の画面で「同意する」ボタンをクリックします(図5)。インストールが実行されます。balenaEtcherの起動を確認するダイアログが表示されたら「はい」ボタンをクリックします。
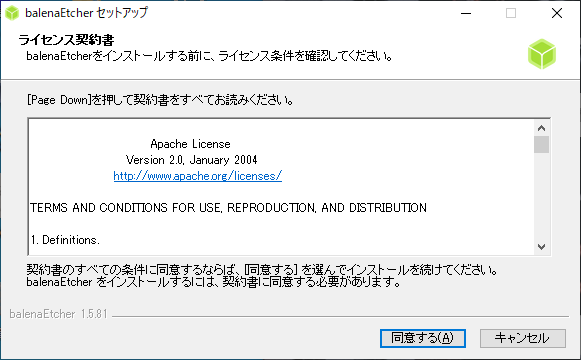
balenaEtcherが起動します(図6)。USBメモリーを挿したままにしておけば、開いたウィンドウにUSBメモリーの種類と容量が表示されます。
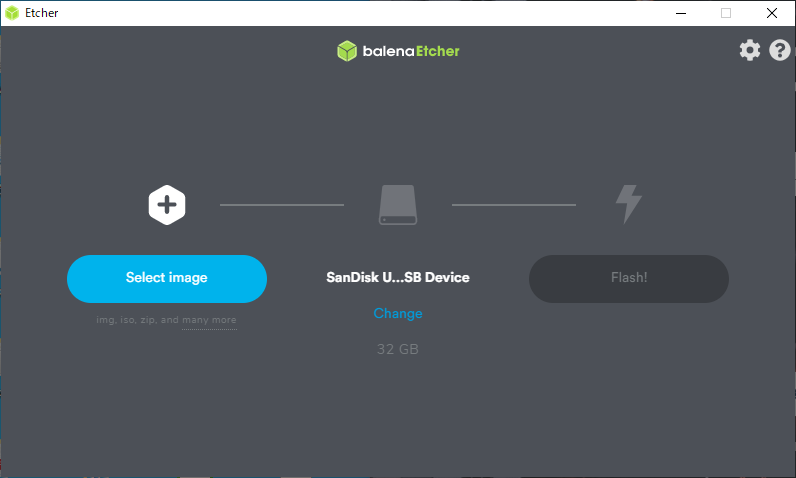
USBメモリーを複数挿している場合は違うUSBメモリーが選択される可能性があります。「Change」リンクをクリックして変更してください。もし、USBメモリーを挿していない場合は、後から挿しても認識されます。
左の「Select image」ボタンをクリックして、Lubuntuのイメージファイルを選びます。右の「Flash!」ボタンが水色になったら、そのボタンをクリックします(図7)。
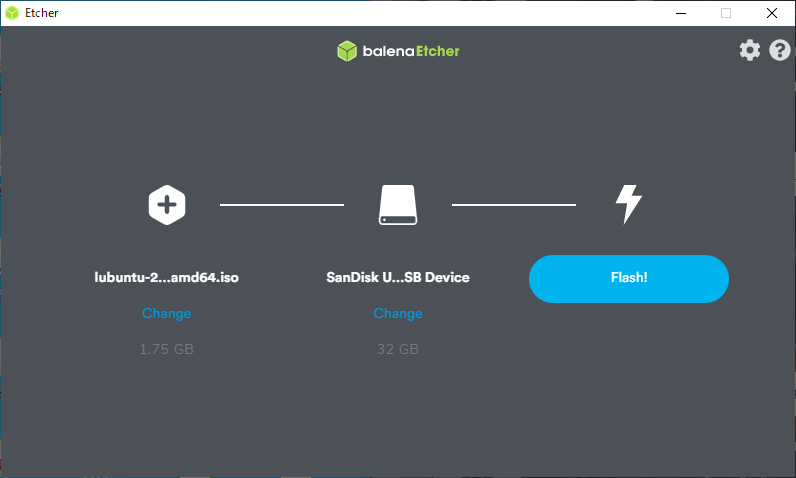
USBメモリーへのイメージファイルの書き込みが開始します。ウィンドウ内に「Flash Complete!」と表示されたら書き込みは完了です(図8)。そのまま、USBメモリーを抜いて構いません。
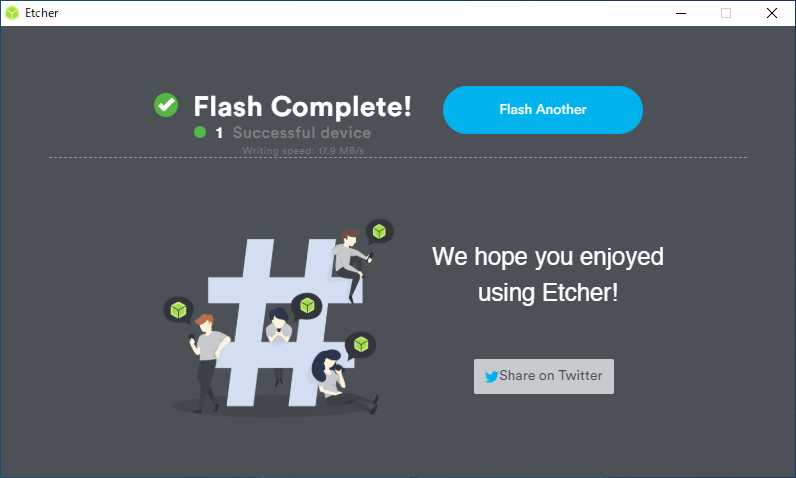
以上で、Lubuntuのメディアが完成しました。次回は、このメディアを使って、Windowsパソコン内蔵のストレージをバックアップします。