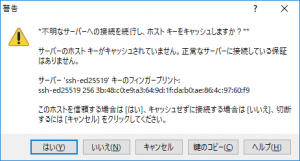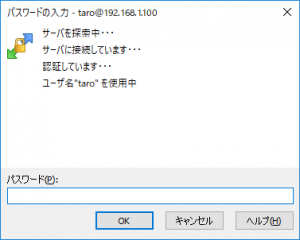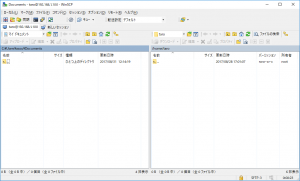第5回 リモートアクセス環境の構築(ファイルの送受信)
そのセッション名が選択された状態で「ログイン」ボタンをクリックします。すると「警告」ダイアログが表示されます(図5)。これが前回のTera Termでも表示された公開鍵の取り込みです。「はい」ボタンをクリックして、公開鍵を取り込みます。
パスワードを保存しない設定にしていれば、パスワード入力を要求するダイアログが開きます(図6)。
ユーザーのパスワードを入力して[OK]ボタンをクリックすると、WinSCPのメインウィンドウ右側にUbuntu Server内にあるユーザーのホームディレクトリーが、左側にリモートアクセス用パソコン内の「マイ ドキュメント」フォルダーが開きます(図7)。この左右のペイン(小窓)以外にデスクトップやエクスプローラーでも、ドラッグ&ドロップしてファイルやフォルダーを送信したり受信したりできます。
次回は
リモートからファイルを送受信する方法を紹介しました。これで、リモートからの操作環境がほぼ完成しました。ただし、今の状態ではログインできるユーザー名とパスワードを知っていれば、誰でもリモートからUbuntu Serverを操作できてしまいます。そこで次回は、特定のパソコンからしかアクセスできないように設定します。
written by シェルスクリプトマガジン編集部(あ)